4 minutes
SQL Server com Docker Compose
Olá a Todos. Como vocês estão?
Espero que bem.
Hoje, temos mais um tutorial e será sobre algo que utilizei e ainda utilizo bastante quando preciso testar novas funcionalidades ou conteúdo relacionado a bancos de dados.
Será algo mais enxuto, caso queiram um tutorial mais detalhado e completo, podem me mandar uma DM no link que deixarei no final do post.
Vamos lá!
1. Docker e Docker Compose
Como no título do post mostra, utilizaremos o docker-compose para a criação do nosso ambiente.
Então, caso não tenha na sua máquina, acesse o seguinte link para instalar: Instalando Docker Compose
Após, verifique se está funcionando corretamente.
Com o Docker instalado e em pleno funcionamento, vamos começar a escrever nosso docker-compose.yml.
2. Criando e configurando compose.yml
O Docker utiliza o arquivo compose.yml como um arquivo de configuração, uma ferramenta que facilita a criação e execução dos contêineres.
Crie o arquivo utilizando o editor de texto ou terminal de sua preferência.
Com o arquivo criado, vamos as configurações.
Vamos entender o que acabamos de criar.
version: “3”
Especifica a versão do formato do arquivo Docker Compose.
services:
Define os serviços que serão criados ao executar o arquivo. Cada serviço representa um contêiner Docker.
sql-server-db:
O nome do primeiro serviço. Nome utilizado para referenciar o serviço e como um alias ao executar comandos Docker Compose.
container_name: sql-server-db
Define o nome do contêiner para esse serviço.
image:
Especifica a imagem Docker utilizada pelo contêiner. Nesse caso é utilizado a imagem oficial do SQL Server 2019 da Microsoft.
ports:
Utilizado para mapear as portas do host e do contêiner. “1433:1433” significa que a porta 1433 do contêiner será mapeada para a porta 1433 do host. Lembrando apenas que host significa a sua máquina. Permite o acesso direto ao banco de dados.
environment:
Define as variáveis de ambiente que são passadas para o contêiner.
SA_PASSWORD:
Variável que define a senha do usuário “sa” que é o usuário de maior prioridade no SQL Server. O valor dessa variável está definido em outro arquivo, mais a frente explico.
ACCEPT_EULA:
Aceita os Termos de Licença do Endereço do Usuário (EULA) do SQL Server. Isso é necessário para que o SQL Server seja iniciado corretamente.
volumes:
Define volumes Docker que são montados no contêiner. Aqui, um volume chamado sql-data é montado no caminho /var/opt/mssql dentro do contêiner. Isso é útil para persistir os dados do banco de dados entre reinicializações do contêiner.
volumes:
Na identação do arquivo, esse comando está em um nível superior. Nesse caso, define volumes globais que podem ser utilizados pelos serviços, persistindo seus dados.
3. Criando a variável de ambiente
Como informei na explicação do “SA_PASSWORD”, o mesmo está utilizando uma senha que foi definida em um arquivo externo. Esse padrão é utilizado para manter a segurança das variáveis e senhas utilizados no seu ambiente.
Para definir o valor dessa variável, crie o arquivo ".env".
Após, abra com o seu editor de texto de preferência e digite:
4. Iniciando nosso ambiente.
Com tudo criado e configurado, vamos a execução.
O parâmetro “build” irá puxar as imagens da internet e irá construir o serviço e o parâmetro “up -d” irá subir/iniciar os serviços em segundo plano, para não travar o terminal.
Teremos algo como:
Para acessar é só utilizar o seu gerenciador de banco de dados de preferência, passar o usuário “sa” que é o padrão de administração e a senha que foi passada na variável “PASSWORD”.
Exemplo utilizando o software DBeaver:
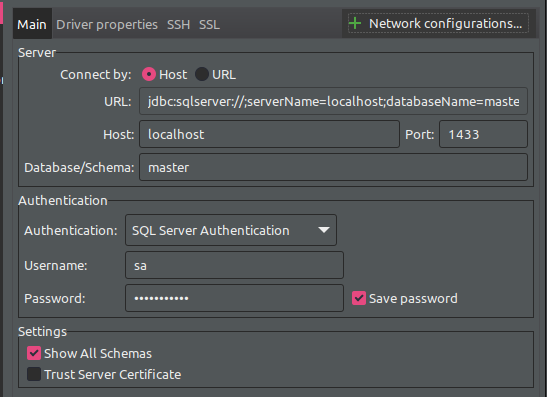
Com isso, finalizamos o rápido tutorial de hoje.
Obrigado por lerem até aqui.
Para entrar em contato comigo, utilize qualquer um dos links abaixo: